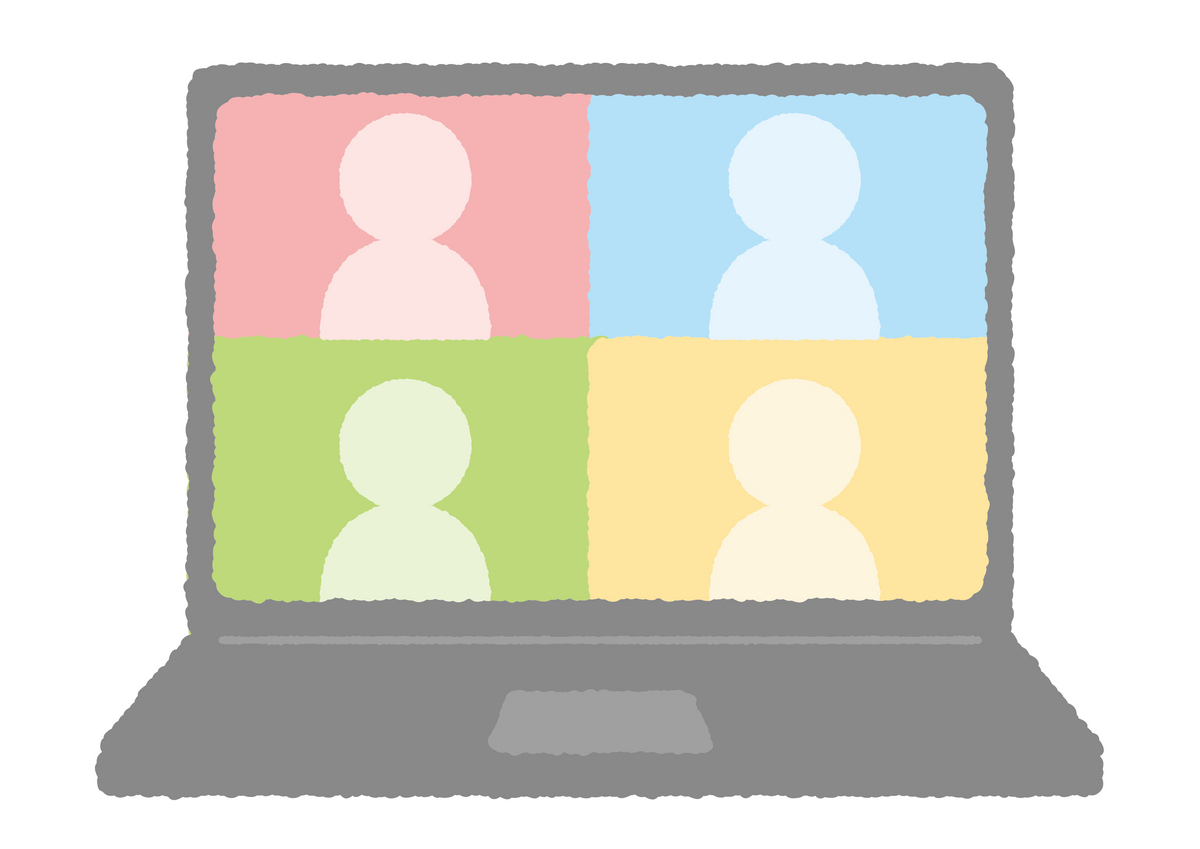
Zoomは多機能ゆえに慣れないと分かりにくいところがあります。
よくある質問やトラブルにもとづいて書きました。
ただ、うまくいかない理由はいろいろ考えられるので、このような典型的な対応では直らず、可能性をひとずつ探ってやっと分かるという場合があります。
スピーカーとマイク、ビデオ、チャットの起動のさせかた
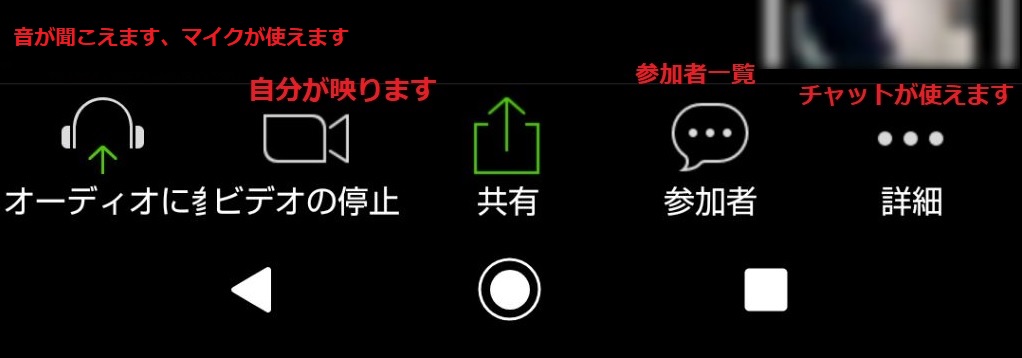
入室されたら自動的に映像が受信されます(どなたか映してらしたらですが。そうでなければお名前や画像が出ます)。
ご自分はONにしないと映りません。
音とマイクはONにしないと使えません。
チャットも、ONにしないと見られません、出来ません(入室前の文章はONにしても見られません)。
それぞれのマークを押すとONになり、もう一度押すとOFFになります。
上の画像はスマホの画面です。
指を画面最下部にもっていくと表示されます。
もし、画面下部の中央に白い「・・」が表示されていたら左側を押します。
もし、右下にご自分の名前が表示されていたら、それを1秒以上押します。
そうすると、この操作一覧が出ます。
タブレットも同じです。
PCでは、ほぼ同じものが最初から表示されています。
Zoomは、画面表示においてはPCが一番使いやすいです。
映像とチャットを2画面同時に表示できます。
人数が増えても、なるだけ画面一つにまとめてくれます。
スピーカーとマイクを使えるように
スマホ
お入りになっても、はじめは何も聞こえません、ご自分の声も届きません。
やり方①

このように表示されたら、「デバイスオーディオを介して通話」を選択→マイクのマークに変わってスピーカーとマイクがONになります。
やり方②

このように表示されたら、「名前(機種名等)」を1秒以上押す→ヘッドセットのマーク(オーディオに参加)」を押す→「デバイスオーディオを介して通話」を選択→マイクのマークに変わってスピーカーとマイクがONになります。
PC
お入りになっても、はじめは何も聞こえません、ご自分の声も届きません。
やり方①

ログインして5秒ぐらい待つと、このようなに小さなポップアップ画面が中央に表示されます。
「コンピューターでオーディオに参加」を押してください。
※「コンピューターオーディオのテスト」を押すと、スピーカーとマイクが正常に働いているかが分かります。
小さなポップアップが表示されなければ、青字の「ダウンロードを開始してください」をクリック。要件が出てきたら「はい」を選んでください。
やり方②
①を飛ばして入室された場合、画面左下のヘッドセットのマークを押してください。
①と同様に、ポップアップ画面が中央に表示されます。
「コンピューターでオーディオに参加」を押してください。
名前の変更
最初は、スマホの機種名等が表示されているかもしれません。
スマホ

画面下に手を持っていく→左端にご自分の名前(機種名等)が表示されます。
それを1秒以上押してください(最新バージョンでは画面下を軽く押してください)→操作一覧が出ます→「参加者」を押す→ご自分の名前を押す→名前の変更が出来ます。
※この方法は、この場限りの一時的な変更です。バージョンによっては一時的にするのか、次回以降も変更した名前でいくのか選べます。
PC
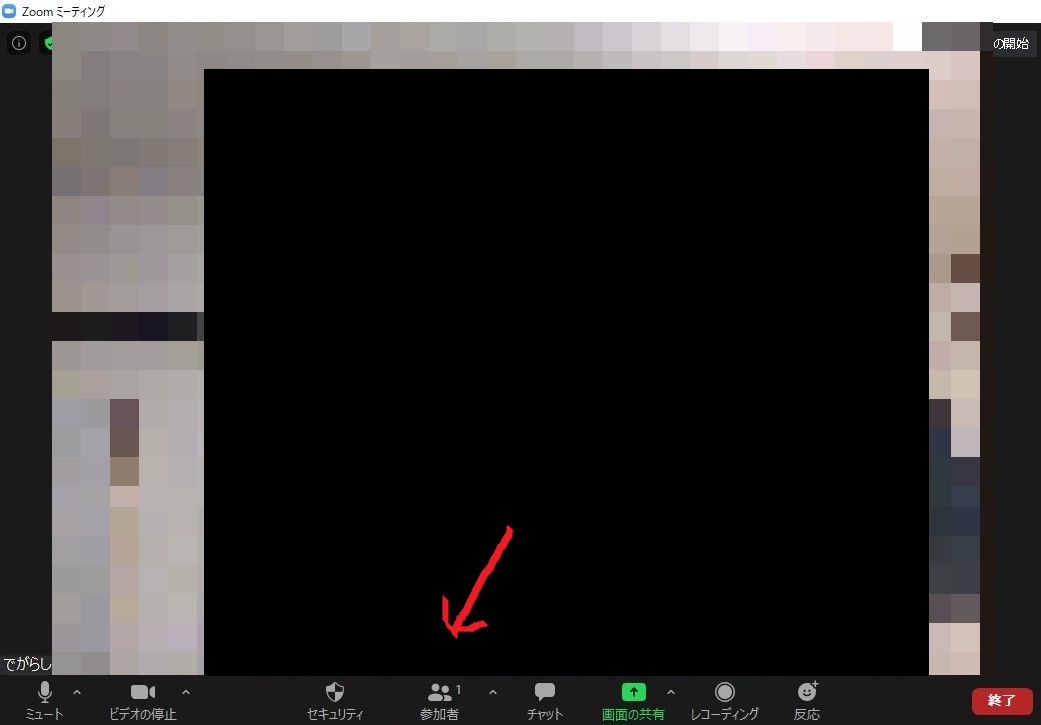
画面下部の「参加者」を押す→ご自分の名前を押す→「詳細」を押す→名前の変更が出来ます。
※この方法は、この場限りの一時的な変更です。バージョンによっては一時的にするのか、次回以降も変更した名前でいくのか選べます。
便利機能:プライベートチャット(ダイレクトメッセージ)
画面下部の「チャット」をクリック(タップ)→チャット画面が表示→送信先のお名前を選択。
これで、そのかたにだけ文章を送ることができます。
他のかたには送信、受信したことさえ分かりません。
ご注意)なにも触らなければ「全員」になっています。送信先は直近の相手に固定されます。一回いっかい送信先を確認されるとよいでしょう。間違って送っても取り消すことはできません。









