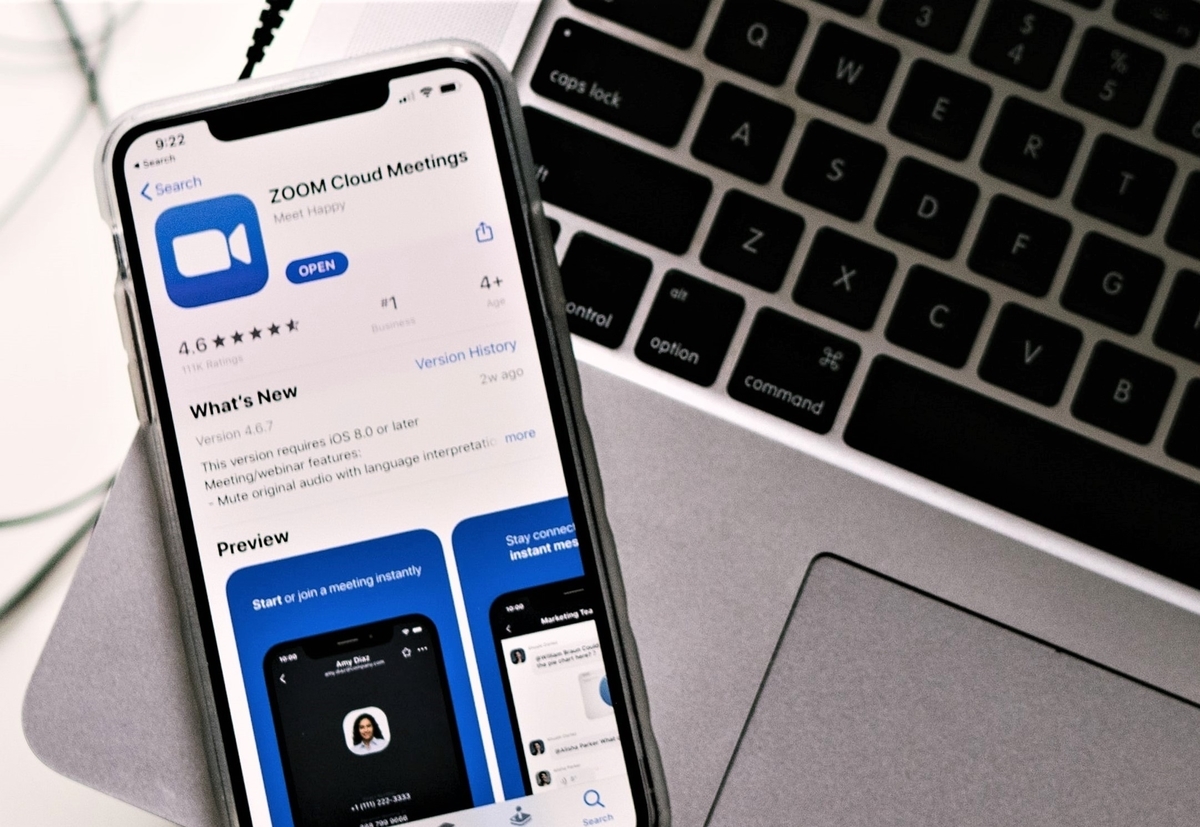
使い方の新しいページを作りました。
今後は、そちらをご覧ください。(2020/6/6)
5/18(月)より、ひきこもり(経験者)、対人関係に苦手意識のあるかた等なら、対面の集まりにいらしたことがあってもなくても、どなたでもお越しいただけるように、拡大させていただきます。
使い方はほぼ、これまで通りです。
- ログイン
- スピーカーとマイク、ビデオ、チャットの起動のさせかた
- スピーカーとマイクを使えるように(詳しく)
- 名前の変更
- 参加にあたって
- Zoomに関して知っておかれるとよいこと
- そのほか、詳しい説明はこちら
- やり方がよく分からないときは
ログイン
概要
プライバシー、セキュリティー、利便性を考えつつ自動にしてあります。
事前のメールのやり取りなどはありません。
すぐにご利用いただけます。
「どちら様もどうぞ」
第1ステップ

どちらも一読され、規約に同意いただけるかたは、次にお進みください。
- このページ:使い方:BreakのZoomミーティング(5/13~31)
- 規約(GW中のオンライン対応版)
第2ステップ

規約の文章から、ごくごく簡単な質問を1つさせていただきます。
質問はいつも同じとは限りません。
正解するとお入りいただけます。
第3ステップ
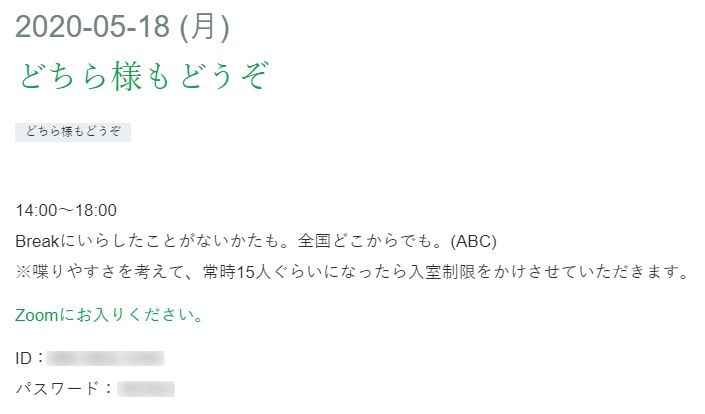
リンク、ID、パスワードを書いたサイトが開きます。
リンクをクリックして、パスワードを入れてください。
正しく認識されたら、一旦、待機室でお待ちいただきます。
世話人が承認させていただくと、ご入場いただけます。
※ログインされた時点で、規約に同意いただいたことになります。
※世話人がスタンバイできていないと、少しお待ちいただくことになります。
※IDはリンクに含まれています。通常は記入する必要がありません。
「だらだらてきとー」「ハローアゲイン」「G1ぱかぱか」
第2.5ステップ
これらの集まりは、過去に規約にサインいただいたかた、対面の集まりに一度でもいらしたかた向けの集まりです。
第3ステップに進む前に二つ目の質問を設けてあります。
こちらは規約の中からではありません。
皆さまにとっては、とても簡単です。
初めてはアプリのダウンロードから
会員登録なしですぐにお使いいただけますが、初めての場合、スマホでもPCでも、まずZoomのアプリをダウンロードしていただくことになります。
参加URLから自動的に促されます。
※GoogleでZoomを検索すると、本物よりも偽サイトが上位にくることありますのでご注意ください。この参加URLから入手されると確実です。
スピーカーとマイク、ビデオ、チャットの起動のさせかた
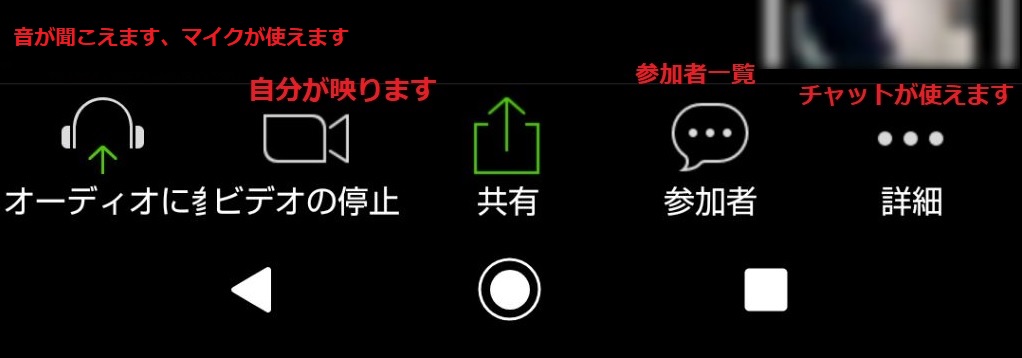
入室されたら自動的に映像が受信されます(どなたか映してらしたらですが。そうでなければお名前や画像が出ます)。
ご自分はONにしないと映りません。
音とマイクはONにしないと使えません。
チャットも、ONにしないと見られません、出来ません(入室前の文章はONにしても見られません)。
それぞれのマークを押すとONになり、もう一度押すとOFFになります。
上の画像はスマホの画面です。
指を画面最下部にもっていくと表示されます。
もし、画面下部の中央に白い「・・」が表示されていたら左側を押します。
もし、右下にご自分の名前が表示されていたら、それを1秒以上押します。
そうすると、この操作一覧が出ます。
タブレットも同じです。
PCでは、ほぼ同じものが最初から表示されています。
Zoomは、画面表示においてはPCが一番使いやすいです。
映像とチャットを2画面同時に表示できます。
また、どれだけ人数が増えても、画面一つにまとめてくれます。
スピーカーとマイクを使えるように(詳しく)
スマホ
お入りになっても、はじめは何も聞こえません、ご自分の声も届きません。
やり方①

このように表示されたら、「デバイスオーディオを介して通話」を選択→マイクのマークに変わってスピーカーとマイクがONになります。
やり方②

このように表示されたら、「名前(機種名等)」を1秒以上押す→ヘッドセットのマーク(オーディオに参加)」を押す→「デバイスオーディオを介して通話」を選択→マイクのマークに変わってスピーカーとマイクがONになります。
PC
お入りになっても、はじめは何も聞こえません、ご自分の声も届きません。
やり方①

ログインして5秒ぐらい待つと、このようなに小さなポップアップ画面が中央に表示されます。
「コンピューターでオーディオに参加」を押してください。
※「コンピューターオーディオのテスト」を押すと、スピーカーとマイクが正常に働いているかが分かります。
小さなポップアップが表示されなければ、青字の「ダウンロードを開始してください」をクリック。要件が出てきたら「はい」を選んでください。
やり方②
①を飛ばして入室された場合、画面左下のヘッドセットのマークを押してください。
①と同様に、ポップアップ画面が中央に表示されます。
「コンピューターでオーディオに参加」を押してください。
名前の変更
最初は、機種名等が表示されていると思います。
※ニックネームをおススメします。本名でも構いませんが、どういう方がいらっしゃるか分からないので。
スマホ
画面下に手を持っていく→左端にご自分の名前(機種名等)が表示されます。それを1秒以上押してください→操作一覧が出ます→「参加者」を押す→ご自分の名前を押す→名前の変更が出来ます
PC
画面下部の「参加者」を押す→ご自分の名前を押す→「詳細」を押す→名前の変更が出来ます
参加にあたって
スタイルは自由
お顔や背景を映すかどうかはご自由に。
音声や文字のみでのご参加でも構いません。
世話人は、なるだけビデオ、音声、文字の全部で参加させていただきます。
無料
参加費はいただきません。
Zoomは、アプリのダウンロードや利用料が無料です。
初めてや、慣れてないかたがほとんどです
操作方法が分からなければ、気兼ねなくおっしゃってください。
慣れてらっしゃるかたは、操作の説明で話が中断してしまうかもしれませんが、寛大な心でお願いします。
喋りやすさを考えて、常時15人ぐらいになったら入室制限をかけさせていただきます。
自己紹介の仕方
①どこからいらしたか(都道府県)
②Breakのご参加の有無(対面とZoom)
③その他おひとつ、一言だけ(なくても構いません)
お入りになったさいに、一度だけお願いします。
以降は、新しくお入りになったかたに対して、世話人からまとめて軽くご紹介します。
必要であれば、頃合いをみて、2,3時間に一回、改めて自己紹介タイムを設けたいと思います。
③は、例えば、今日は何をした(何を食べた、どこに行った)、普段よくしていること、好きなこともの、関心のあることもの、年齢、性別(性自認)、何を見ていらしたか、Zoom利用の有無、などなんでも。
お喋りの進め方
話の腰を折らないように
なるだけ話の腰を折らないように、自己紹介、世話人による他己紹介は手短にさせていただきます。
終わったら、話の続きに戻ります。
一辺倒にならないように
世話人が進行役になって、なるだけ全員にふらしていただきます。
しかし、ずっと同じ調子で続けていくと、同じようなかんじで、同じようなひとが喋りがち。
ときどき変化をつけるほうが偏らなくてよいように思います。
- 10~30分、世話人がいない時間や、ほとんど喋らない時間を意図的に作って皆さまで話していただきます。
- 一つの話題をだいたい2時間ぐらいまでとさせていただきます。
普段のBreakのように
普段のBreakと同じような、ゆるい雰囲気で。
しかし、最低限のルールがあります。
- 時間内でしたら、いついらしてもお帰りになっても構いません。気楽に寝ながらでも。喋っても喋らなくてもご自分のペースで。
- 何も言及がなければ、人数制限はありません。
- 規約にもありますように、録音、録画など記録はご遠慮ください。
- プライバシーに関わるような話題が出たときなどは、世話人の判断で予告なく音を完全に消したり、録画など記録をとったり、強制退出させて頂くことがあります。
Zoomに関して知っておかれるとよいこと
BreakのZoomはノンストップ
Breakは、月額$14.99(税別)の有料プランに加入しています。
これによって、無料版では制限時間40分のところ、最大24時間ノンストップでご利用いただけます。
データ消費量の目安
Zoomはいくら使っても無料。
アプリのダウンロードも無料です。
従って、ご自宅の月額固定制Wi-Fiや公衆無線LANでつなぐと、実質0円で使い放題。
一方、スマホで月間データ容量が少ないかたは、データ消費量にご注意ください。
以下はテスト開催中に、ご参加者が測ってくださった数値や見解と、ネット情報をもとにしたメモ書きです。
初めの10~20分で一度データ消費量をチェックされることをおススメします。
スマホの一番安いプランが各社だいたい月に3GBであることを目安にお考えください。(2020/4/25 18:30更新)
- スマホやタブレットでビデオを使用する(カメラで自分を映す)と、1時間あたり300MB~1GB消費するようです。数字に開きがあるのは、カメラの撮影画質、モニター画面の画質、画面の大きさなどによると思います。節約が必要なかたは端末の設定を変えてみてください。
- 相手がカメラで自分を映しているかいないかでも違いがあると思います。相手が映っている姿を点けたり消したりは受信側では出来ません。
- 画面をさわらずスリープ状態(真っ暗)にしたままで置いておいたら、データ消費を抑えられたように思うというご意見をいただいています。
- 音声と文字だけなら1時間あたり80~100MBぐらいだと思います。
そのほか、詳しい説明はこちら
やり方がよく分からないときは
ツイッターのメールか、Gメールでご連絡ください。
※第2.5ステップの答えを思い出せないかたは、お名前と最初にいつ頃いらしたか、お知らせください。









