
BreakがZoomをはじめたのは、昨年4月の緊急事態宣言の最中でした。
しばらくしてから、使い方のページを公開。
ときおり改訂してきましたが、改めて全体を見直しました。(2021/3/22公開|4/17更新)
- インストール(はじめてのZoom)
- ログイン
- スピーカーとマイク、ビデオ、チャットの起動のさせかた
- スピーカーとマイクを使えるように(詳しく)
- 名前の変更
- 便利機能:プライベートチャット(ダイレクトメッセージ)
- BreakのZoomの特徴
- お喋りの進め方
- 初めてや、慣れてないかたが少なくありません
- データ消費量にご注意ください
- Zoom導入の記録
インストール(はじめてのZoom)
Zoomを初めてご利用の場合、スマホでもPCでも、まずZoomのアプリをダウンロードしていただくことになります。
無料ですぐにお使いいただけます。
それぞれのZoomイベントの参加URLから自動的に促されます。
もしくはあらかじめこちらからインストール≫ Google Play 公式サイト
※インストールはGoogle Playからのほうが分かりやすいです。
※GoogleでZoomを検索すると、本物よりも偽サイトが上位にくることありますのでご注意ください。
実はインストールしなくても使えますが、インストールするほうが楽です。
インストールせずに使いたいかたはこちらをご覧ください。
┗ Zoomアプリをインストールしないでミーティングに参加したい(外部サイト)≫
ログイン
BreakのZoomは、プライバシー、セキュリティー、利便性を考えつつ自動にしてあります。
事前のメールのやり取りなどはありません。
すぐにご利用いただけます。
ステップ1

規約を読んで同意いただけるかたは次にお進みください。
ステップ2
こののボタンを押して下さい。
ステップ3

認証画面が出ます。
規約の文章から、ごくごく簡単な質問を1つさせていただきます。
質問はいつも同じとは限りません。
正解するとお入りいただけます。
ステップ4
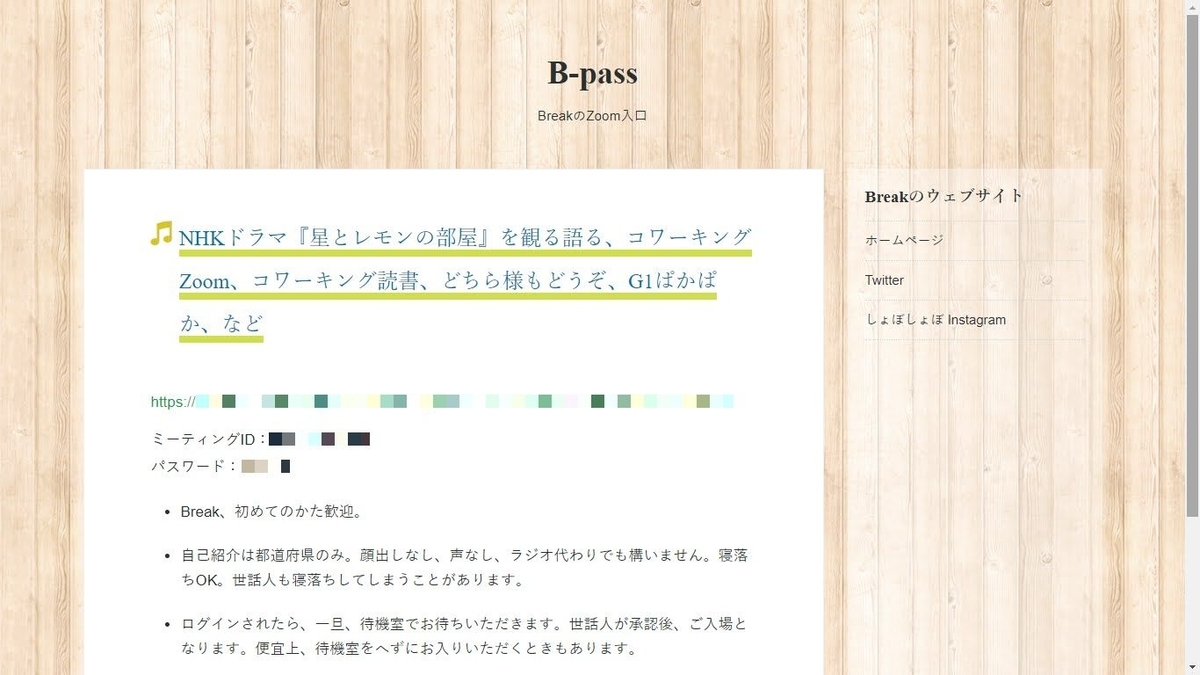
リンク、ID、パスワードを書いたサイトが開きます。
リンクをクリックして、パスワードを入れてください。
正しく認識されたら、一旦、待機室でお待ちいただきます。
世話人が承認させていただくと、ご入場いただけます。
※ご入室された時点で、規約に同意いただいたことになります。
※世話人がスタンバイできていないと、少しお待ちいただくことになります。
※便宜上、待機室を設けていないときもあります。その場合はログイン直後に入室となります。
※IDはリンクに含まれています。通常は記入する必要がありません。
※パスワード入力もいらない場合があります。
スピーカーとマイク、ビデオ、チャットの起動のさせかた
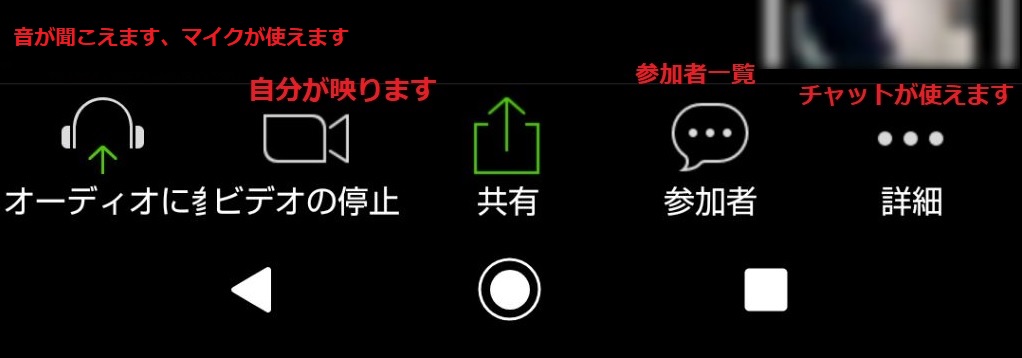
入室されたら自動的に映像が受信されます(どなたか映してらしたらですが。そうでなければお名前や画像が出ます)。
ご自分はONにしないと映りません。
音とマイクはONにしないと使えません。
チャットも、ONにしないと見られません、出来ません(入室前の文章はONにしても見られません)。
それぞれのマークを押すとONになり、もう一度押すとOFFになります。
上の画像はスマホの画面です。
指を画面最下部にもっていくと表示されます。
もし、画面下部の中央に白い「・・」が表示されていたら左側を押します。
もし、右下にご自分の名前が表示されていたら、それを1秒以上押します。
そうすると、この操作一覧が出ます。
タブレットも同じです。
PCでは、ほぼ同じものが最初から表示されています。
Zoomは、画面表示においてはPCが一番使いやすいです。
映像とチャットを2画面同時に表示できます。
また、どれだけ人数が増えても、画面一つにまとめてくれます。
スピーカーとマイクを使えるように(詳しく)
スマホ
お入りになっても、はじめは何も聞こえません、ご自分の声も届きません。
やり方①

このように表示されたら、「デバイスオーディオを介して通話」を選択→マイクのマークに変わってスピーカーとマイクがONになります。
やり方②

このように表示されたら、「名前(機種名等)」を1秒以上押す→ヘッドセットのマーク(オーディオに参加)」を押す→「デバイスオーディオを介して通話」を選択→マイクのマークに変わってスピーカーとマイクがONになります。
PC
お入りになっても、はじめは何も聞こえません、ご自分の声も届きません。
やり方①

ログインして5秒ぐらい待つと、このようなに小さなポップアップ画面が中央に表示されます。
「コンピューターでオーディオに参加」を押してください。
そうするとスピーカーとマイクがONになります(後でONに変更できます)。
「コンピューターオーディオのテスト」を押すと、スピーカーとマイクが正常に働いているかが分かります。

Zoomの最新バージョンでは、ポップアップはこのように出ます。(2020/4/17)
「コンピューターでオーディオに参加」を押してください。
続けるを押すと、スピーカーとマイクはOFFになります(後でONに変更できます)。
やり方②
①を飛ばして入室された場合、画面左下のヘッドセットのマークを押してください。
①と同様に、ポップアップ画面が中央に表示されます。
「コンピューターでオーディオに参加」を押してください。
それでも音声トラブルが直らないとき(外部サイト)
- コンピューターまたはデバイスオーディオのテスト(Zoom公式サイト)
- Zoomが始まっているのに音が聞こえない?その原因や設定見直し方法とは
- スマートフォンでの音声トラブル3パターン、その原因と対策4パターン
- Zoomで音が聞こえない、音が出ない場合の具体的な対処法
- スピーカーにしないと通話できない!アンドロイドスマホで考えられる原因は?
- Zoomで「音が聞こえない」時のトラブル対処法 スマホ・PC別に解説
名前の変更
最初は、機種名等が表示されていると思います。
※ニックネームをおススメします。本名でも構いませんが、どういう方がいらっしゃるか分からないので。
スマホ

画面下に手を持っていく→左端にご自分の名前(機種名等)が表示されます。それを1秒以上押してください(最新バージョンでは画面下を軽く押してください)→操作一覧が出ます→「参加者」を押す→ご自分の名前を押す→名前の変更が出来ます。
※この方法は、この場限りの一時的な変更です。バージョンによっては一時的にするのか、次回以降も変更した名前でいくのか選べます。
PC
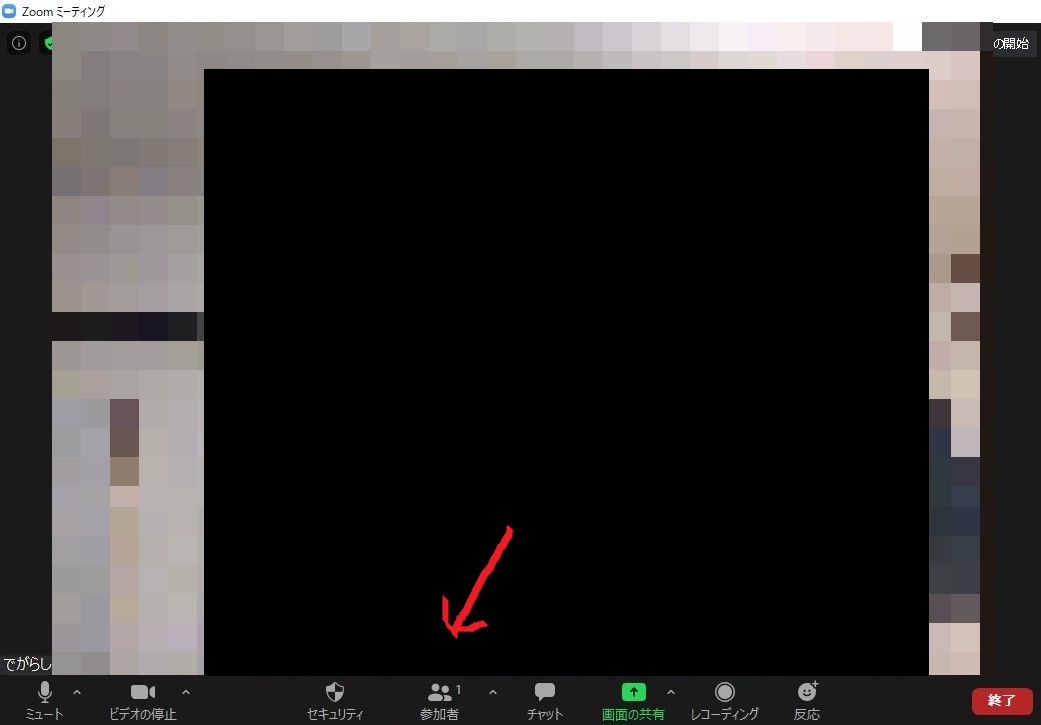
画面下部の「参加者」を押す→ご自分の名前を押す→「詳細」を押す→名前の変更が出来ます。
※この方法は、この場限りの一時的な変更です。バージョンによっては一時的にするのか、次回以降も変更した名前でいくのか選べます。
便利機能:プライベートチャット(ダイレクトメッセージ)
画面下部の「チャット」をクリック(タップ)→チャット画面が表示→送信先のお名前を選択。
これで、そのかたにだけ文章を送ることができます。
他のかたには送信、受信したことさえ分かりません。
ご注意)なにも触らなければ「全員」になっています。送信先は直近の相手に固定されます。一回いっかい送信先を確認されるとよいでしょう。間違って送っても取り消すことはできません。
BreakのZoomの特徴
参加スタイルは自由
お顔を映すかどうかはご自由に。
音声やチャットのみでのご参加でも構いません。
ラジオ代わりで寝落ちもあり。
世話人は、なるだけビデオ、音声、文字の全部で参加させていただきます。
※集まりによっては音声必須や、なにか参加条件がある場合があります。
だいたい軽い雑談
テーマ性のある集まりをのぞくと。
しかし、少人数や2人になるとわりと難しい話もしています。
ひきこりの理由といったことは尋ねません
ひきこもっている(ひきこもった)理由やきっかけ、なぜ人間関係が辛いのか、職歴・学歴、結婚・恋愛といったセンシティブなことは、世話人から尋ねることはありません。
話の流れで、ご自分から境遇や経歴をおっしゃるのは構いません。
他のかたに対して尋ねるのは基本なしで(尋ねるときは慎重に願います)。
自己紹介は都道府県のみ
名前のうしろに書いていただくか、お入りになったときにおっしゃってください。
最大30時間連続
無料プランは3人以上で喋ると40分で自動閉鎖になります。
Breakは有料プランに入っているため、一回あたりの開催を最大30時間まで伸ばすことができます(皆さまに課金されることはありません)。
30時間を過ぎるとなんの告知もなく自動的に閉鎖。
それまでに、たとえ、どなたも一言も喋らなくても、チャットに何も書き込まなくても閉まりません。
ミーティングホストや共同ホストが手動で閉鎖しない限り継続します。
なお、ミーティングの開始・再開を行えるのは世話人のでがらしだけです。
※例外的に40分で自動閉鎖する場合があります。全ての参加者が退室後、ホスト1名が残っていて、40分間ほかに誰も入ってこないときです。ホストはふつうは世話人ですが、世話人が通信等の事情で落ちてしまった場合、自動的にそこにいらっしゃる誰かにホストが割り当てられます。そのかたも退室または落ちてしまった場合、別のかたにホストが引き継がれます(自ら退室の場合指定可能)。そうやって、全員が抜けていくと最後の1人は必ずホストになります。
※以前は、アイドルタイム(無作業時間)が40分以上続くと自動閉鎖するかもしれないと申し上げておりました。これはわたくしめの勘違いでした。定期的に音鳴らしをやってくださっていたかた、申し訳ありませんm(_ _)m
長い
対面の集まり同様、終わりがあってないようなもので、ダラダラ長時間の場合が少なくありません。
※集まりによってはきっちり時間通り終わるものもあります。
入退出自由
いついらしても、お帰りになっても構いません。
ログインするあたって、事前のメールのやりとりや登録はありません。
小部屋で別れて話せます
【Zoom】お喋り、休憩、友だち作りに、ブレイクアウトルーム(小部屋)を始めます≫
ログインしなくても、開催中か、何人いらっしゃるかが分かります
無料
参加費はいただきません。
Zoomは、アプリのダウンロードや利用料が無料です(インターネットにつなぐ通常の通信費はかかります)。
Breakは有料プランに入っていますが、皆さまにはどれだけ利用いただいても一切課金されません。
お喋りの進め方
軽くご挨拶
ご挨拶は口頭かチャットで。
「こんにちわ」「はじめまして」、お互いにそんなかんじで軽く一言、二言。
聴いてるだけ、チャットのみのかたは、ここでおっしゃっていただくと楽かと思います。
また、音声トラブルなどで困ってらっしゃるときも、おっしゃってください。
手短に自己紹介
自己紹介はどちらからか都道府県のみ。
終わったら、話の続きに戻ります。
たいてい何を話しているか、説明はしないことが多いです。
人数が少なく、あまり盛り上がってないときは、お入りになったかたを中心にお喋りさせていただくこともあります。
できれば、お名前の後ろに都道府県名を
自己紹介、他己紹介は、話の流れを断ち切ってしまいがち。
どんどん入ってらっしゃる時間帯はとくに。
「でがらし(大阪)」というふうに書いていただけると、自己紹介、他己紹介を一瞬で終わらせることができます。
一辺倒にならないように
世話人が進行役のときは、なるだけ全員にふらしていただきます。
しかし、ずっと同じ調子で続けていくと、同じようなかんじで、同じようなひとが喋りがち。
ときどき変化をつけるほうが偏らなくてよいように思います。
- 10~30分、世話人がいない時間や、ほとんど喋らない時間を意図的に作って皆さまで話していただきます。
- 一つの話題を長くても2時間ぐらいとさせていただきます。
場合によっては15人まで
喋りやすさを考えて、常時15人ぐらいになったら入室制限をかけさせていただくことがあります。
制限中、ログイン済みでお入りいただけないかたは待機という形になります。
どなたかお帰りになったら順番にお入りいただきます。
こういったときは、ツイッターで、いま何人いらっしゃるか、ときどきお知らせします。
また、ツイキャスで人数表示します。
普段のBreakのように
普段のBreakと同じような、ゆるい雰囲気で。
しかし、最低限のルールがあります。
- 時間内でしたら、いついらしてもお帰りになっても構いません。気楽に寝ながらでも。喋っても喋らなくてもご自分のペースで(お喋りすることが条件の集まりもあります)。
- 規約にもありますように、録音、録画など記録はご遠慮ください。
- 不適切な発言を繰り返したり、ひとのプライバシーに関わるような話題を持ち出されたりした場合、世話人の判断で予告なく音を完全に消したり、録画など記録をとったり、強制退出させて頂くことがあります。
初めてや、慣れてないかたが少なくありません
音声トラブルで困ってらっしゃったり、操作に迷ってらっしゃるときは、気兼ねなくおっしゃってください。
音声が使えない場合は、チャットや映像でやりとりしましょう。
話を中断せずに、チャットのみで解決策をご提案することがあります。
ご了承下さい。
Zoomに慣れてらっしゃるかたは寛大な心でお願いします。
データ消費量にご注意ください
Zoom自体は無料ですが
Zoomはいくら使っても無料。
アプリのダウンロードも無料です。
従って、ご自宅の月額固定制Wi-Fiや公衆無線LANでつなぐと、実質0円で使い放題。
一方、スマホで月間データ容量が少ないかたは、データ消費量に注意が必要です。
料金プランが一般的な3GB(ギガ)程度ですと、長時間お使いになると月々の容量をわずか1日で半分、あるいは全部消費してしまうことになりかねません。
BreakのZoomはノンストップ
Breakは、月額$14.99(税別)の有料プランに加入しています。
これによって、無料版では制限時間40分のところ、最大24時間ノンストップで利用できます。
皆さまのご負担は0円です。
そういう環境なので、「どちら様もどうぞ」は、予定5時間でもたいてい延長になり、7時間を越えることがあります。
「てきとーコワーキングZoom」にいたっては稀に24時間という日もあります。
世話人は、寝落ちされたと気づいても、イビキがちょっとといったことがない限り、お開きになるまでそのままにさせて頂きます。
また、世話人が寝落ちしてしまい、5時間後に起きたらまだ数人いらして続いているということがあります。
データ消費を気にしなくてもよいかたにとっては、何も考えなくてよいことですが、そうでないかたは気に留めておいてください。
消費量の目安
以下は2020年4月のテスト開催中に、ご参加者が測ってくださった数値や見解と、ネット情報をもとにしたメモ書きです。
初めの10~20分、あるいは1時間後に一度データ消費量をチェックされることをおススメします。(2020/9/3更新)
- スマホやタブレットでビデオを使用する(カメラで自分を映す)と、1時間あたり300MB~1GB消費するようです。数字に開きがあるのは、他の参加者がビデオを使っているかどうか、カメラの撮影画質、モニター画面の画質、画面の大きさなどによると思います。節約が必要なかたは端末の設定を変えてみることで、幾分効果があるかもしれません。しかし、一番よい節約方法は、ご自分で利用時間を制限されることです。
- 他の参加者がビデオを使用しているさい、見る側としてが映っている姿を点けたり消したりは出来ません。データはそのぶん消費されます。しかし、画面をさわらずスリープ状態(真っ暗)にしたままで置いておいたら、データ消費を抑えられたように思うというご意見をいただいております。
- 参加者のどなたもビデオを使用しない場合、すなわち音声と文字だけなら1時間あたり80~100MBぐらいに抑えられるかもしれません。









